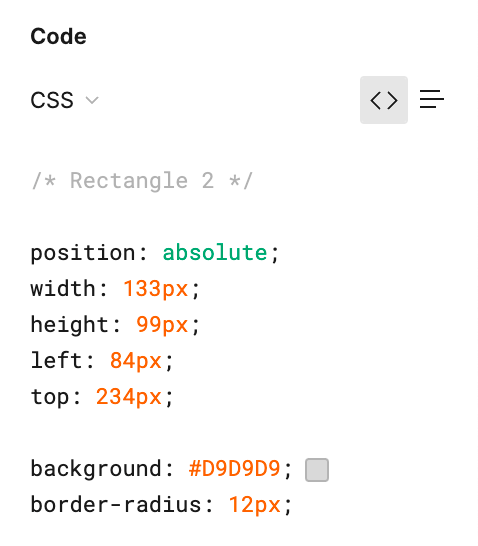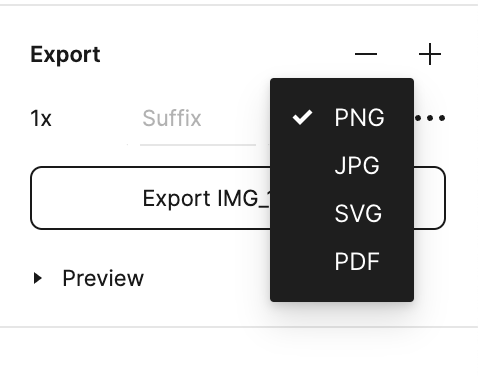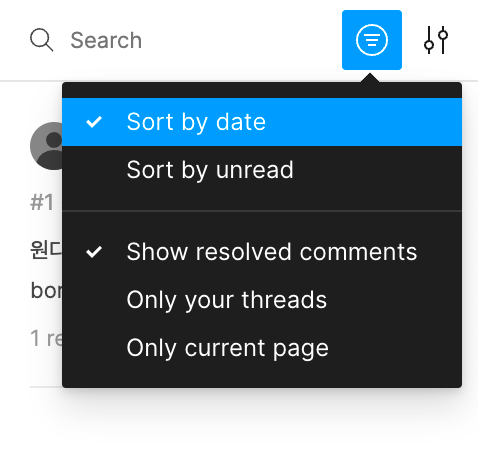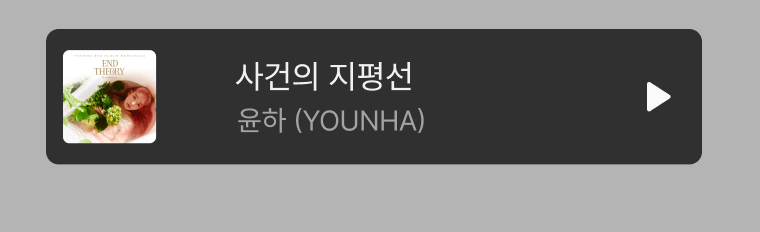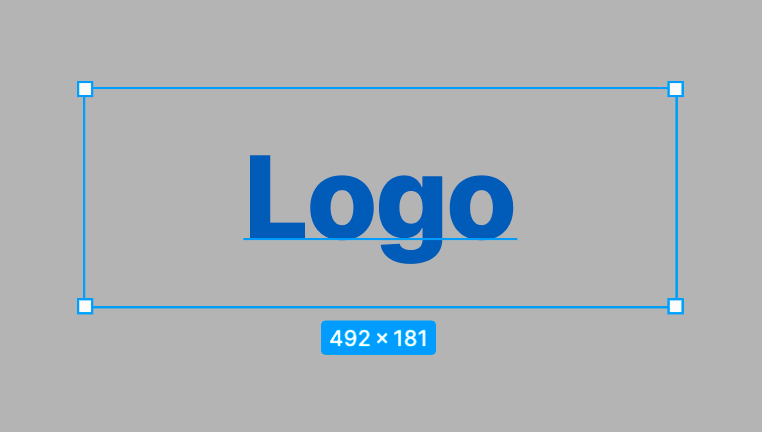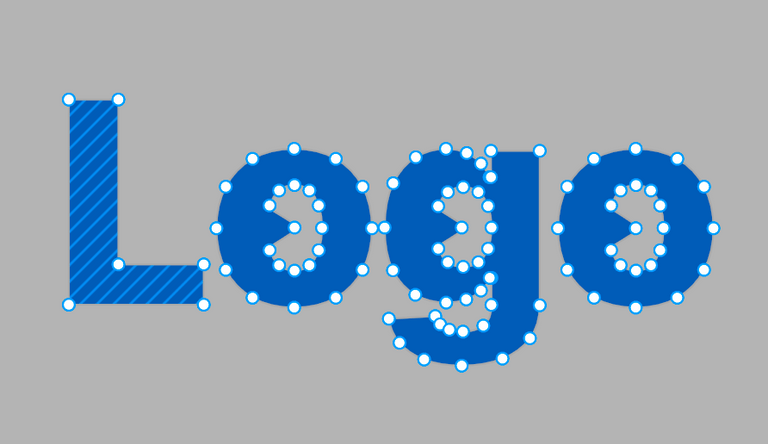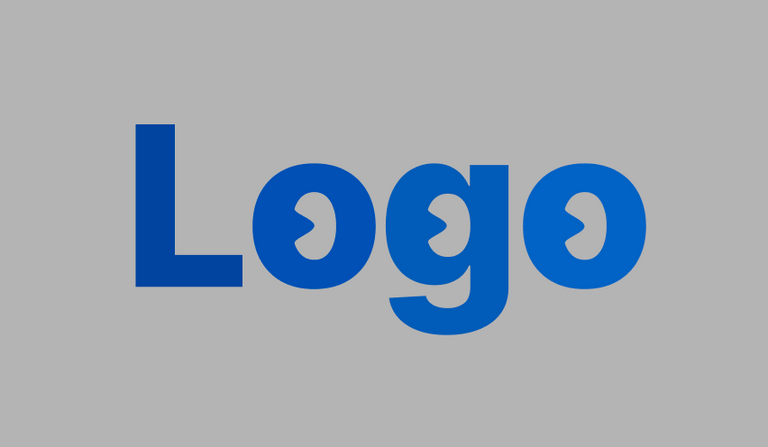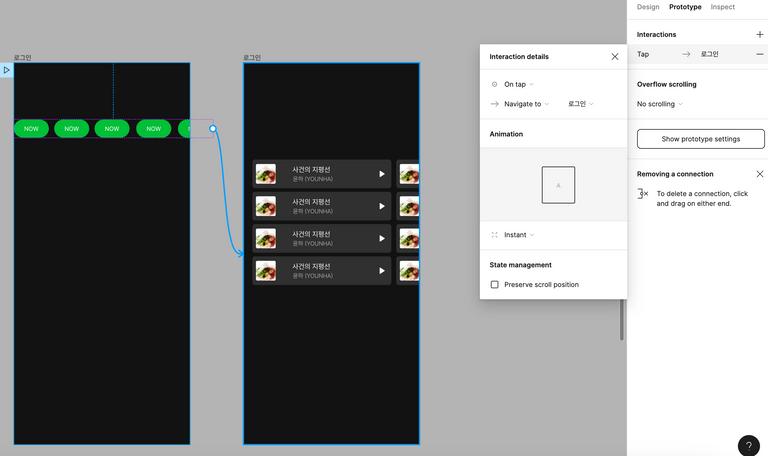피그마 간단 사용법
2023.01.02
Figma
Design
설치
피그마는 웹 기반 브라우저이지만, 계속 사용할 예정이라면 데스크탑 앱으로 다운해서 사용하는 것을 추천!
기본적인 사용법
🧑🏻💻 개발자 관점
디자인된 피그마 파일을 보고 프론트엔드 개발자가 활용할 수 있는 방법들!
기능
1. 요소의 CSS 속성 참고하기
원하는 요소를 선택하고 Inspect 탭에서 CSS 코드를 확인할 수 있다. 상황에 맞게 수정해야하는 경우도 분명 존재하기 때문에 이 코드를 전부 그대로 사용하는 것은 추천하지 않는다.
2. 사용된 이미지 저장하기
원하는 이미지를 선택해서 원하는 포맷과 배율로 export할 수 있다. 전체 이미지를 export하고 싶다면 file > export를 클릭하여 전체 이미지를 저장할 수 있다.
3. 코멘트를 활용해서 소통하기
원하는 위치에 코멘트를 작성할 수 있다. 작성 후 해결이 완료된 코멘트는 체크 버튼을 클릭하여 닫을 수 있다. 혹시 나중에 해결된 코멘트도 보고 싶다면 아래의 설정에서 show resolved comments를 선택하면 된다.
🎨 디자이너 관점
피그마를 사용해서 실제 디자인을 해야할 때 기본적으로 알면 좋은 것들!
디자인
1. 기본적인 UI 만들기
기본 도구를 이용하여 간단한 버튼, 텍스트, 아이콘 등을 만들 수 있다. 특히, 펜 툴을 사용하여 좀 더 정밀하고 원하는 모양을 만들 수 있다.
2. 컴포넌트로 만들어서 재사용성 높이기
반복되는 요소를 컴포넌트로 만들자. 그럼 하나씩 다 복붙할 필요가 없고 간격도 하나하나 조정할 필요가 없다.
3. 픽셀에서 벡터로 변환하여 원하는대로 디자인하기
일러스트레이터와 기능이 유사하다. 보통 로고를 만들거나, 아이콘을 만들 때 사용할 수 있다.
텍스트 텍스트 → 벡터화 (flatten or outline stroke) 변형 후 완성📌 자주 쓰는 단축어
command + 마우스 휠(+/-): 화면 확대 축소shift + 크기 조절: 이미지 비율 유지하면서 확대 축소option: 요소에 마우스 hover 한 상태이면, 그 요소를 기준으로 몇 픽셀만큼 떨어져 있는지 수치가 나옴option: 요소 복사 붙여넣기 한번에 가능shift + option: 복사 붙여넣기인데, 가로 혹은 세로 라인 유지 가능command + [/]: 요소 뒤/앞으로 보내기